در این مقاله قصد دارم از ترفندهای جالب در نرم افزار Primavera 6 برای شما دوستان عزیر مهندس پروژه بگویم. که بیش از 20 ترفند را در چهار مقاله مجزا برای شما در وب سایت قرار خواهم داد.
اخر این مقاله، یک هدیه عالی دارم واستون!!
۱- مقایسه ی زمانبندی ها با Claim Digger
آیا تا به حال تغییرات ایجاد شده در یک زمان بندی را از دست داده اید یا لازم بوده گزارش جامعی تهیه کنید؟ در این موارد، برنامه Claim Digger که همراه با Primavera P6 ارائه می شود به درد می خورد.
برای اجرای برنامه Claim Digger ، تمام کاری که باید انجام دهید این است که به منوی Tools بروید و “Claim Digger” را کلیک کنید. سپس از شما خواسته می شود که ۲ فایل را انتخاب کنید: یکی برای پروژه اصلی (یا baseline) و دیگری شامل پروژه اصلاح شده، همانطور که در تصویر زیر نشان داده شده است. روی compare کلیک کنید تا گزارش جامعی از همه تفاوت ها بین هر دو زمانبندی از duration، float و logic گرفته تا اضافه کردن فعالیت / حذف و تغییرات WBS دریافت کنید.
۲- تنظیمات سطح پروژه: با استفاده از تب Defaults
در صورت نیاز به اضافه کردن فعالیت های متعدد با یک نوع تقویم، نوع مدت زمان، نوع کامل درصد، نوع فعالیت، حساب هزینه و / یا حتی یک ساختار ID مشخص، تب Defaults در زیر تنظیمات پروژه باعث ذخیره وقت می شود. به عبارت دیگر، راهی وجود دارد که می توانید برای کلیه فعالیت های جدیدی که در برنامه وارد کرده اید، مقدار مشخصی را به هریک از این تنظیمات اختصاص دهید و پس از افزودن وظایف جدید، آن ها را بر اساس هر فعالیت ویرایش کنید.
برای انجام این کار، به پنجره Projects بروید، پروژه ای را که در آن کار می کنید انتخاب کنید و سپس تب Defaults را در پایین صفحه، جایی که Project Details نمایش داده شده است، پیدا کنید. اگر تب Defaults قابل مشاهده نیست، در هر قسمت از ناحیه Project Details کلیک راست کنید، از فهرست کشویی ” Customize Project Details” را انتخاب کرده و Defaults را به سمت لیست Displayed Tabs در سمت راست منتقل کنید. پس از دسترسی به این تب، می توانید مقادیر از پیش تعیین شده را برای همه پارامترهای ذکر شده در بالا انتخاب کنید.
۳- Import اطلاعات از اکسل
آیا تا به حال به عنوان بخشی از روند برنامه ریزی اولیه برای پروژه خود، مقدار زیادی کار در اکسل انجام داده (به عنوان مثال: تعریف WBS ، فعالیت ها، کدهای فعالیت و غیره) و نیاز به یافتن راهی برای درج همه اطلاعات بدون نیاز به ایجاد تک به تک فعالیت ها داشته اید؟ اینجاست که عملکرد Import مفید است. تنها کاری که باید انجام دهید این است که به File> Import> Spreadsheet – (xls) بروید و فایل حاوی اطلاعاتی را که می خواهید وارد کنید، انتخاب کنید.
این نکته بسیار مهم است که اکسل شما از قالب خاصی برخوردار است که Primavera می تواند آن را بخواند و اطلاعات را از آن وارد کند. بنابراین، تمرین خوبی است که الگوی مناسبی ایجاد و سپس داده های خود را روی آن ریخته و وارد کنید. برای انجام این کار، به سادگی به File> Export بروید و کادر Activities را در پنجره Export Type تیک بزنید. از شما خواسته می شود قسمت هایی (مثلاً ستون ها) را که می خواهید الگوی اکسل شما نمایش دهد انتخاب کنید که می تواند شامل شناسه فعالیت، نام، مدت زمان، کدهای فعالیت WBS و حتی سایر اطلاعات مانند predecessors/ successors، منابع و غیره باشد. هنگامی که ستون های خود را انتخاب کردید، می توانید الگو را استخراج کرده و در یک مکان مشخص ذخیره کنید. اکنون می توانید فایل را باز کرده و داده های خود را در ستون هایی که انتخاب کرده اید وارد کنید. الگوی به روز شده را ذخیره کرده و طبق دستورالعمل بالا آن را درج کنید.

| نکته مهم : برای اینکه بتوانید در زمینه برنامه ریزی و کنترل پروژه مهارت و تخصص لازم برای ورود به یک شرکت را بدست آورید یا زمینه کاری خودتان را ارتقاء دهید، دوره آموزشی مدیریت پروژه آلفا براحتی به شما این امکان را ارائه میدهد. (( جهت مشاوره با شماره تماس و واتس آپ 09384963377 ارتباط برقرار نمایید.)) |
۴- اطلاعات Fill down
می توانید از این دستور برای کپی کردن سریع مقادیر WBS و Activity Code (و همچنین تقریباً هر پارامتری که می تواند به عنوان ستون در جدول فعالیت نمایش داده شود) از یک فعالیت در فعالیت های دیگر استفاده کنید. به عنوان مثال، اگر می خواهید تقویم را برای چندین فعالیت تغییر دهید، باید:
الف) ستون تقویم (Calendar) را در جدول فعالیت نمایان کنید، همانطور که در تصویر زیر نشان داده شده است.
ب) ID تقویم اولین فعالیت در محدوده را به تقویم مورد نظر تغییر دهید.
ج) همه فعالیت هایی را که برای به روزرسانی تقویم ها نیاز دارید هایلایت کنید. توجه داشته باشید که فعالیت هایی که انتخاب می کنید نیازی نیست به صورت پی در پی در لیست جدول فعالیت ها باشند (یعنی: وجود شکاف در محدوده نیز مجاز است). همچنین، اطمینان حاصل کنید که سلول حاوی id تقویم مورد نظر (به عنوان مثال: مقداری که در بقیه فعالیت ها در محدوده هایلایت شده کپی می شود) اولین آیتم در این انتخاب است، همانطور که در تصویر زیر نشان داده شده است.
د) بر روی Edit>Fill Down کلیک کنید، Ctrl + E را فشار دهید یا روی محدوده کلیک راست کرده و Fill Down را انتخاب کنید. تقویم کلیه فعالیت های محدوده هایلایت شده مطابق با سلول اول در محدوده به روز می شود.
۵- غیرفعال کردن AUTO-REORGANIZATION
اگر از چیدمانی استفاده می کنید که فعالیت ها را با یک پارامتر خاص گروه بندی می کند (به عنوان مثال: WBS ، تقویم یا یک کد فعالیت خاص)، ویرایش مقدار این پارامتر برای چندین فعالیت می تواند به یک کار دشوار تبدیل شود. چرا؟ زیرا هر بار که این اطلاعات را برای یک فعالیت به روز می کنید، به طور خودکار در برنامه به “location” جدید خود منتقل می شود و شما را مجبور می کند بر اساس هر فعالیت ویرایش را انجام دهید.
با غیرفعال کردن گزینه ساماندهی خودکار(auto-reorganization)، که می توانید از طریق دکمه مربوطه در نوار ابزار “Tools” یا کلید میانبر Shift + F12 به آن دسترسی پیدا کنید، می توان به راحتی از این مشکل جلوگیری کرد. به این ترتیب، می توانید مقادیر یک پارامتر خاص را در سطح جدول فعالیت ویرایش کنید بدون اینکه هیچ یک از فعالیت های شما زمانی که تغییرات ایجاد می کنید، جا به جا شوند. اگر از ابزار Fill Down برای کپی کردن اطلاعات از یک فعالیت در چندین فعالیت استفاده کنید، این نکته بسیار مفیدی است.
6-مشاهده انتهای باز و فعالیت های معلق در Activity network
یک کار مهم که همیشه قبل از یک schedule یا برنامه باید انجام دهید این است که انتهاهای باز را در Activity network یا شبکه فعالیت شناسایی وحذف کنید. یک نقطه شروع خوب، جستجوی لیست فعالیت های بدون پیش نیاز / پس نیاز در Scheduling/Leveling Report است که از پنجره Schedule (F9 یا Tools> Schedule> View Log) قابل دسترسی است. نمونه این بخش از گزارش در زیر آورده شده است:
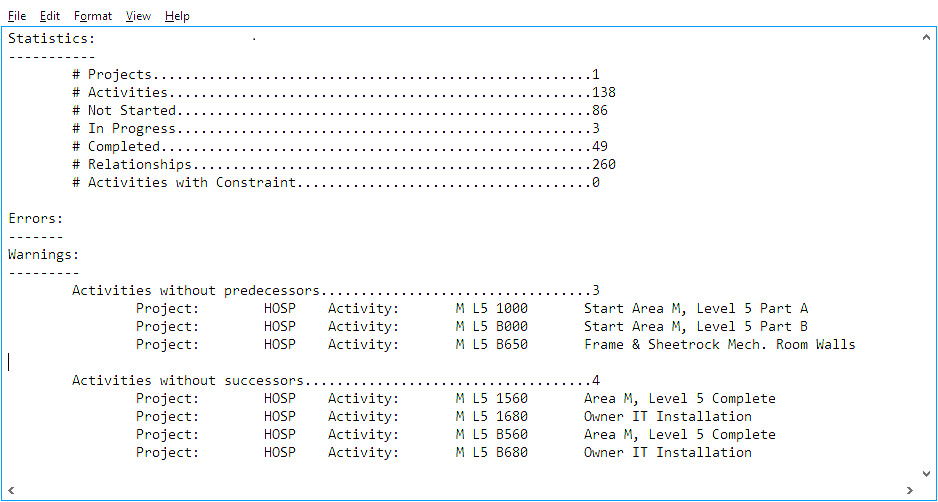
توجه داشته باشید که انتهای باز توسط فعالیت هایی ایجاد می شود که الف) با پیش نیاز خود رابطه پایان – پایان داشته باشند یا ب) با پس نیاز خود رابطه شروع – شروع داشته باشند. این بررسی با دستیابی به خطوط رابطه در نمودار Gantt یا نگاه کردن به predecessors/ successors در پنجره Activity Details، می تواند به صورت دستی در P6 یا از طریق واحد Schedule Check موجود در Primavera Risk Analysis یا سایر نرم افزارهای تحلیل برنامه با قابلیت های مشابه انجام شود.
7- ایجاد روابط منطقی در شبکه فعالیت
هنگام ایجاد منطق برای برنامه خود، به یاد داشته باشید که پیوندها به سه روش ایجاد می شوند که می توانید از آن ها برای تسریع در کار خود استفاده کنید:
۱) visually : با کلیک و کشیدن مکان نما از یک نوار به نوار دیگر در نمودار Gantt.
۲) در سطح Activity Details : با رفتن به زبانه های predecessors و successors در پنجره activity details و افزودن فعالیت به هر لیست.
۳) در سطح Activity Table : با برجسته کردن فعالیت هایی که باید به آن ها متصل شوید، روی انتخاب کلیک راست کنید و گزینه “Link Activities” را انتخاب کنید.
8- گزارش Variance واریانس پروژه
Maintaining و Assigning خطوط اساسی یا baseline یک ویژگی بسیار مفید P6 است که به شما امکان می دهد، به راحتی اختلافات موجود در برنامه های مختلف را گزارش دهید. تمام کاری که باید انجام دهید این است که پروژه ای را که می خواهید برنامه فعلی خود را با آن مقایسه کنید اضافه کنید و سپس ستون های واریانس را به جدول فعالیت اضافه کنید که تغییرات مورد نظر در برنامه را نشان می دهند.
ابتدا با مراجعه به Project> Maintenance Baselines خط (های اصلی) خود را انتخاب کنید. در اینجا می توانید از طریق EPS پروژه های دیگر خود را انتخاب کنید یا یک نسخه از فایل در حال حاضر باز شده را ذخیره کنید تا به عنوان یکی از آن ها کار کند. می توان هر baseline را نام گذاری کرد و یک نوع baseline به آن اختصاص داد (به عنوان مثال: baseline برنامه ریزی اولیه ، baseline ثبت نام مشتری و غیره). هنگامی که لیستی از baseline های بالقوه (یا پروژه های هدف / مرجع برای مقایسه با زمانبند فعلی خود) دارید ، می توانید به Project> Assign Baselines بروید. پنجره ای باز می شود و از شما خواسته می شود که یک project baseline و همچنین حداکثر سه user baseline (primary ، secondary و tertiary) را انتخاب کنید.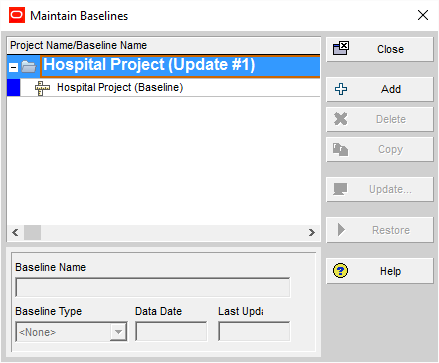
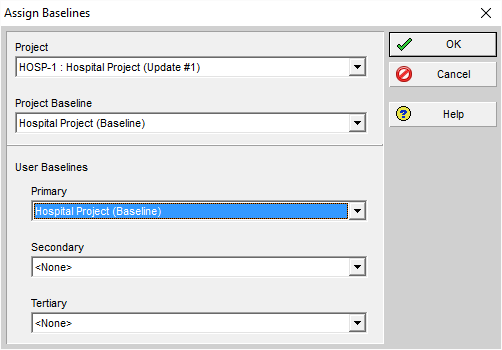
آخرین مرحله این است که P6 واریانس های محاسبه شده را برای شما نمایش دهد. برای انجام این کار، کافی است ستون ها را به جدول فعالیت اضافه کنید (right-click> columns) و variance-related fields را که به بهترین وجه متناسب با نیازهای گزارش شما هستند، انتخاب کنید. گزینه ها شامل ستون هایی مانند “Variance – BL Project Duration” و “Variance – BL Project Labor Cost” هستند.
9- فیلتر های Export
همانند طرح بندی ها، فیلترها به دلیل مشابه Export می شوند: اطمینان از اینکه همه افراد درگیر در پروژه قادر به دیدن داده های مشابه هستند و برای راه اندازی فیلترهای پیچیده در وقت صرفه جویی می کنند. با این وجود P6، گزینه ای برای export مستقیم فیلتر به عنوان یک عنصر جداگانه ندارد. درعوض باید آن را در طرح بندی قرار دهید و به عنوان بخشی از طرح صادر کنید.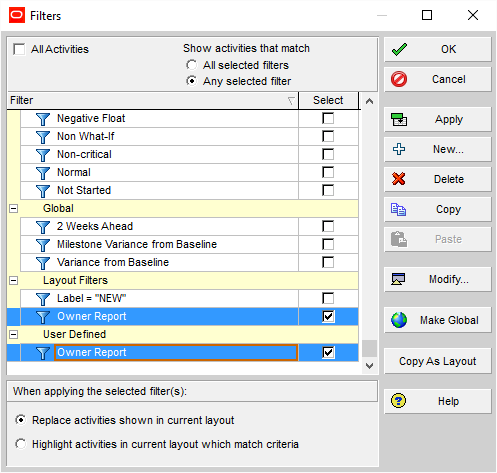
پس از ایجاد طرح و فیلتر، پنجره filters را باز کنید. با کلیک راست روی جدول فعالیت و انتخاب فیلترها ، فشار دادن نماد قیف در نوار ابزار یا کلیک کردن روی View>Filter By>Customize، می توانید به این مورد دسترسی پیدا کنید. همانطور که در آنجا هستید، فیلتر مورد نظر (یعنی: قبلاً ایجاد شده) را از لیست انتخاب کرده و دکمه Copy As Layout را فشار دهید. اکنون فیلتر در زیر “Layout Filters” لیست شده و همراه با طرح فعلی (به عنوان مثال: چیدمانی که قبلاً ایجاد کرده اید و می خواهید برای تیم پروژه خود ارسال کنید) صادر می شود.
10- بهترین روش برای تعیین مسیر بحرانی
مسیر بحرانی در شبکه برنامه زمانبندی پروژه (Critical Path):
1- مسیری که دارای فعالیت های بحرانی باشد را مسیر بحرانی پروژه گویند و هیچ تأخیری در زمان فعالیت های این مسیر مجاز نمی باشد.
2- طولانی ترین مسیر در شبکه برنامه زمانبندی پروژه را مسیر بحرانی گویند.(Longest Path)
شاید بدانید که P6 دو معیار برای تعیین مسیر بحرانی در برنامه شما ارائه می دهد (F9 > Schedule Options) :
الف) Total Float Less Than Or Equal To (معمولاً صفر)
ب) طولانی ترین مسیر. در حالی که هر دو تحت شرایط خاص می توانند نتایج یکسانی را بدست آورند، اما بیشتر اوقات مسیرهای بحرانی وقتی تحت یک معیار نسبت به دیگری محاسبه شوند، می توانند تفاوت چشمگیری داشته باشند.
Use the Critical and Longest Path Columns
Edit your columns and go digging for one called “Critcal” and another called “Longest Path”. Add one or both of these nifty columns to your Activity Layout to show clearly which activities are Critical
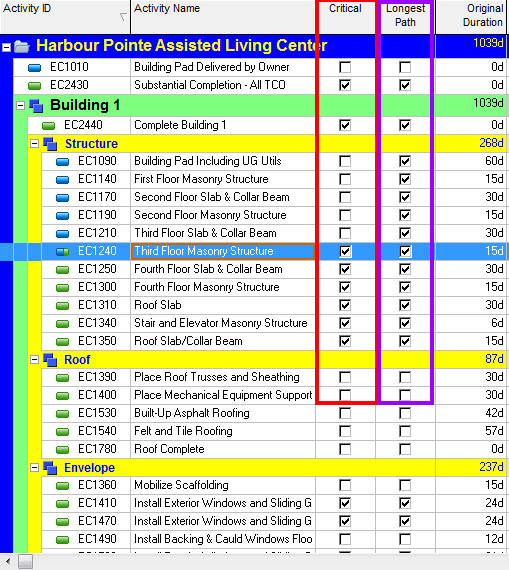
Turn On a Filter
Using a Filter can also be a quick and effective way to manifest your Critical Path. Click the Filters button to turn on the Critical filter. This will show only the Critical Activities. There’s also a filter for the Longest Path
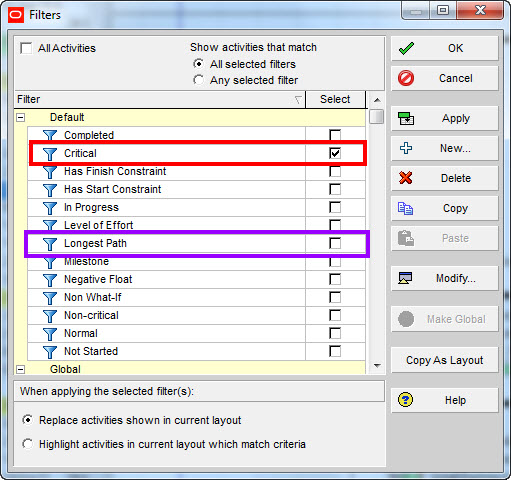
Check the Schedule Log
Lastly, you can always check the P6 Schedule Log. The Schedule Log is a log file that gets updated every time your project is scheduled. Press F9 and make sure the box labeled “Log to File” is checked on. Then, click the “View Log” button to open the Schedule Log
Once you have the log file open in Notepad, you’ll have to scroll down to the section labeled “Exceptions”. But you should see in the log a list of your project’s Critical Activities
((معنی فارسی: در نهایت، همیشه می توانید P6 Schedule Log را بررسی کنید. گزارش زمانبندی یک فایل گزارش است که هر بار که پروژه شما برنامه ریزی می شود به روز می شود. F9 را فشار دهید و مطمئن شوید که کادر با عنوان "Log to File" علامت زده شده است. سپس، روی دکمه "View Log" کلیک کنید تا برنامه زمانبندی باز شود
هنگامی که فایل گزارش را در Notepad باز کردید، باید به قسمتی با عنوان "Exceptions" بروید. اما باید لیستی از فعالیت های حیاتی پروژه خود را در گزارش مشاهده کنید.))
3Reasons you Can’t Find Your Critical Path in Primavera 3 دلیلی که نمی توانید مسیر حیاتی خود را در Primavera پیدا کنید. |
No Critical Path due to Poor Relationship Linking
دلیل اول : مسیر بحرانی به دلیل پیوند ضعیف در رابطه وجود ندارد.
A common reason for Primavera P6 users to not have any critical activities on their Gantt chart is due to poor relationship or logic linking
1- مسیر بحرانی به دلیل پیوند ضعیف در رابطه وجود ندارد یک دلیل رایج برای کاربران Primavera P6 برای اینکه هیچ گونه فعالیت مهمی در نمودار گانت خود نداشته باشند به دلیل ارتباط ضعیف یا پیوند منطقی است.
An Overuse of Date Constraints
دلیل دوم :استفاده بیش از حد از محدودیت های تاریخ
Dates constraints will affect how CPM is calculated by Primavera P6 and can result in no critical activities on the Gantt Chart
Using too many date constraints, and especially P6’s mandatory date constraints may result in no critical path being calculated
2- استفاده بیش از حد از محدودیت های تاریخ محدودیتهای تاریخ بر نحوه محاسبه CPM توسط Primavera P6 تأثیر میگذارد و نمیتواند منجر به فعالیتهای مهم در نمودار گانت شود. استفاده از محدودیت های تاریخ بیش از حد، و به ویژه محدودیت های تاریخ اجباری P6 ممکن است منجر به محاسبه نشدن مسیر بحرانی شود.
Project Finishes Earlier Than Must Finish By Constraint
دلیل سوم: پروژه با محدودیت زودتر از آنچه باید تمام شود به پایان می رسد.
Often planners set a “Must Finish By” date on the entire project. Must Finish By in Primavera P6, is a special type of constraint that is set on the entire project, rather than on a single activity
You may have a Must Finish By date set on your project. If your project is finishing earlier than the Must Finish By deadline, then you may not have any activities with 0 or less Float values which means there are no Critical activities by definition
If that’s the case, tell P6 to show Critical Path by the Longest Path rather than by Total Float (in fact, Longest Path is preferred)
پروژه با محدودیت زودتر از آنچه باید تمام شود به پایان می رسد اغلب برنامه ریزان برای کل پروژه تاریخ «باید تا پایان» تعیین می کنند. Must Finish By در Primavera P6، نوع خاصی از محدودیت است که به جای یک فعالیت واحد، روی کل پروژه تنظیم می شود.
ممکن است برای پروژه خود تاریخ پایانی باید تعیین شده باشد. اگر پروژه شما زودتر از موعد مقرر باید به پایان برسد، ممکن است هیچ فعالیتی با مقادیر 0 یا کمتر Float نداشته باشید، به این معنی که طبق تعریف هیچ فعالیت حیاتی وجود ندارد.
اگر اینطور است، به P6 بگویید که مسیر بحرانی را با طولانی ترین مسیر به جای شناور کامل نشان دهد (در واقع، طولانی ترین مسیر ترجیح داده می شود)
- Press F9, and then click the Options button
- Find the setting “Define Critical Activities as”. Choose Longest Path
- Reschedule your Project
- Check the Gantt chart now. You should see a red path of critical activities now
.........................................
- F9 را فشار دهید و سپس روی دکمه Options کلیک کنید.
- تنظیم «تعریف فعالیت های حیاتی به عنوان» را پیدا کنید. طولانی ترین مسیر را انتخاب کنید.
- پروژه خود را مجددا برنامه ریزی کنید
- اکنون نمودار گانت را بررسی کنید. اکنون باید مسیر قرمز فعالیت های حیاتی را ببینید.
البته این سه دلیل مهم در نرم افزار MSP هم وجود دارد و باعث ایجاد نشدن مسیر بحرانی یا پیدا نشدن آن میشود.
جزوه فوق تخصصی پریماورا: مدرس مرتضی بهمنی
-----------------------------------
تهیه کننده و مدرس برنامه ریزی و مدیریت پروژه: مرتضی بهمنی
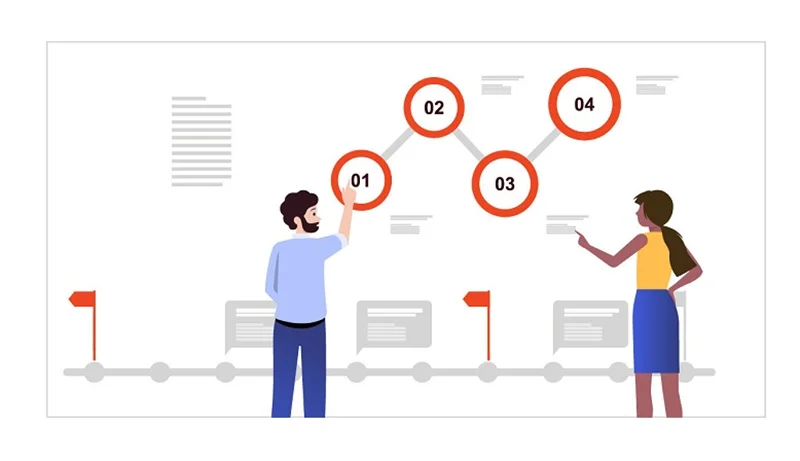
دیدگاه خود را بنویسید